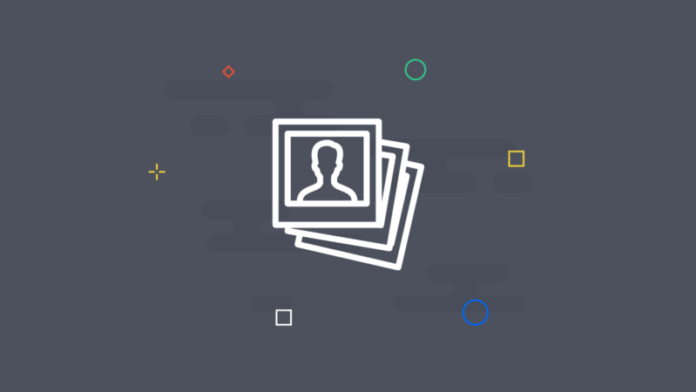Harici Resimleri WordPress’te içe Aktarma konusunda yardıma mı ihtiyacınız var? Web sitenizi kısa bir süre önce bir platformdan diğerine taşıdıysanız, sayfalarınıza yerleştirilmiş harici resimlerin olabilme olasılığı yüksektir. Bu makalede, bu Harici Resimleri WordPress’te içe Aktarma düzgün şekilde nasıl yapılır açıklayacağım.
Ne Zaman ve Neden Harici Resimleri İçe Aktarmamız Gerekecek
Harici resimler, içeriğinizde gömülü olan, yani sunucunuz tarafından barındırılmayan, sadece sitenizden farklı başka bir web sitesinden veya URL’den yüklenen resimlerdir.
En yaygın olarak, WordPress kullanıcıları web sitelerini Blogger, Weebly, Joomla ya da WordPress.com gibi diğer platformlardan taşıdıktan sonra harici görüntü sorunuyla karşılaşırlar.
Normalde, WordPress’in kendi içe aktar özelliğini kullanırsanız, görüntüleri içe aktarmaya çalışır. İçe aktarılan görselleri WordPress yönetici alanınızdaki Ortam » Kütüphane bölümünü ziyaret ederek görebilirsiniz.
Tüm resimlerinizin kütüphanede zaten var olduğunu görürseniz ve yayınladığınız görüntülerin URL’si eski kaynağa aitse (Örneğin; taşımadan önceki sitenizin URL’si www.eskiadres.com ama taşıdıktan sonraki adresiniz www.yeniadres.com), bu yazı probleminizi çözmeye yardımcı olmayacaktır. Bunun yerine, Velvet Blues Update URLs eklentisi hakkındaki yazımı incelemenizi tavsiye ederim.
Ancak, WordPress ortam kütüphanesine aktarılan resimleri görmüyorsanız, yazımı okumaya devam edin ve size bu harici görüntüleri WordPress’te içe aktarma(import) işleminin nasıl yapıldığını göstereceğim.
Harici Resimleri WordPress’te içe Aktarma
Öncelikle yapmanız gereken Auto Upload Images eklentisini yüklemek ve etkinleştirmektir. Yeni başlayanlar için Eklenti Nasıl Yüklenir -Adım Adım Anlatım adlı yazımızı da incelemenizi tavsiye ederiz.
Eklentiyi ektinleştirdikten sonra Ayarlar » Auto Upload Images i tıklayarak eklenti ayarlarına göz atınız.
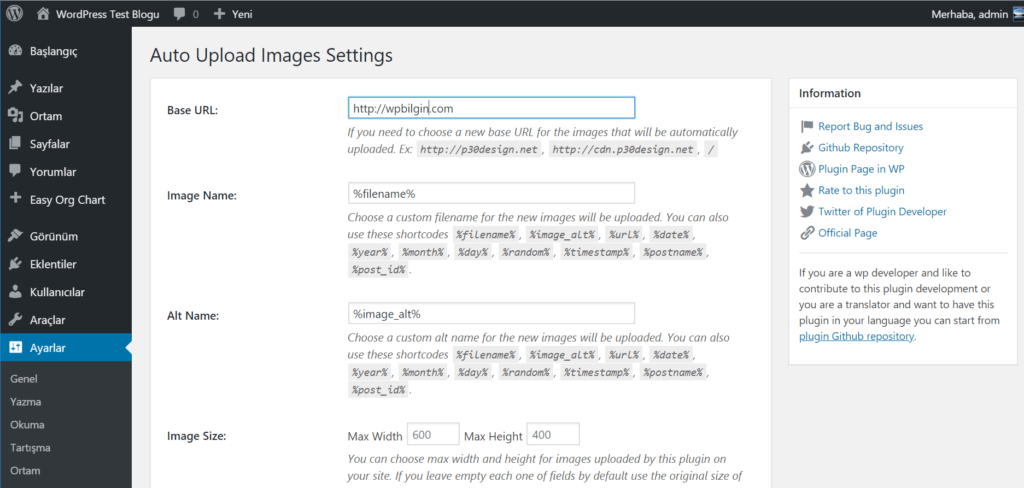
Varsayılan ayarlar çoğu kullanıcılar için yeterlidir, ancak bunları istediğiniz gibi de değiştirebilirsiniz.
Eklenti, görüntüleri varsayılan WordPress ortam klasörünüze aktarır. URL adresini değişitirebilir, farklı klasöre aktarabilirsiniz. Bunun dışında dosya adı, resim alt etiketi ve resim boyutu ayarlarını da yapabilirsiniz.
İşiniz bittiğinde, ayarlarınızı kaydetmek için “Değişiklikleri Kaydet” butonunu tıklamayı unutmayın.
Ardından, harici görüntüleri içeren yazı ve sayfaları güncellemeniz gerekecektir. Bu manuel bir işlem olduğundan, çok fazla yazı ve sayfa varsa yorucu olabilir.
Neyse ki, tüm yazı ve sayfaları harici görüntülerle güncellemenin hızlı bir yolu var. Sadece “Yazılar » Tüm Yazılar” ı, ardından da Ekran Tercihleri ni tıklayınız.
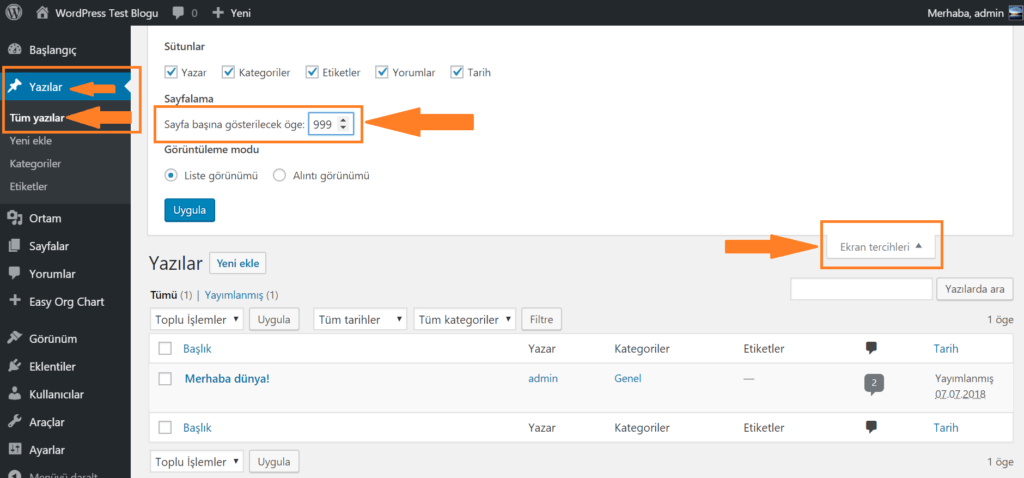
“Sayfa başına gösterilecek öge” kısmındaki rakamı 999‘a çıkarmanız ve ardından “Uygula” butonunu tıklamanız gerekir.
WordPress sayfayı yeniden yükleyecek ve bu kez 999 gönderiyi tek seferde gösterecek. Ardından, tüm gönderilerinizi seçmeniz ve toplu işlemler menüsünün altında Düzenle‘yi seçmeniz gerekir.
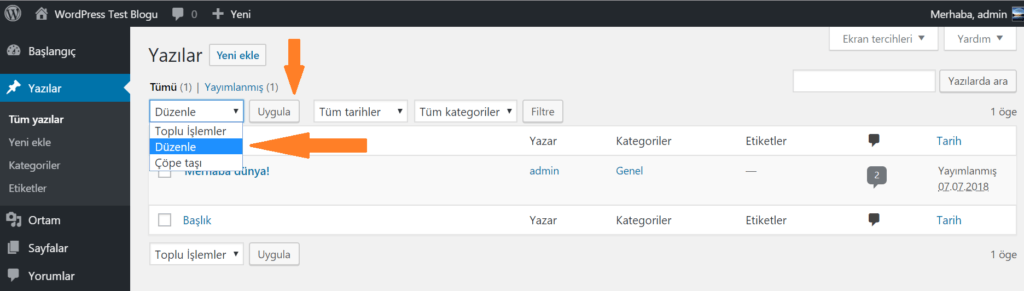
Daha sonra Uygula butonunu tıklamanız gerekir. WordPress, seçili tüm gönderilerinizi aynı anda düzenleyebileceğiniz hızlı bir düzenleme kutusu gösterecektir. Sadece Güncelle yazılı butonunu tıklamanız gerekiyor ve WordPress tüm gönderilerinizi güncelleyecektir.
Unutmayın, gördüğünüz toplu düzenleme ayarlarındaki hiçbirinde değişiklik yapmayın. Sadece Güncelle’ye tıklamanız gerekiyor.
Bu işlem, seçilen tüm gönderileri kontrol etmek ve harici görüntüleri bulduğu şekilde içe aktarmak için eklentiyi tetikler.
999’dan fazla gönderiniz varsa, kalan gönderileri seçmek için bir sonraki sayfayı ziyaret etmeniz gerekir.
Umarım Harici Resimleri WordPress’te içe Aktarma konusunda yeterince faydalı bir yazı olmuştur.